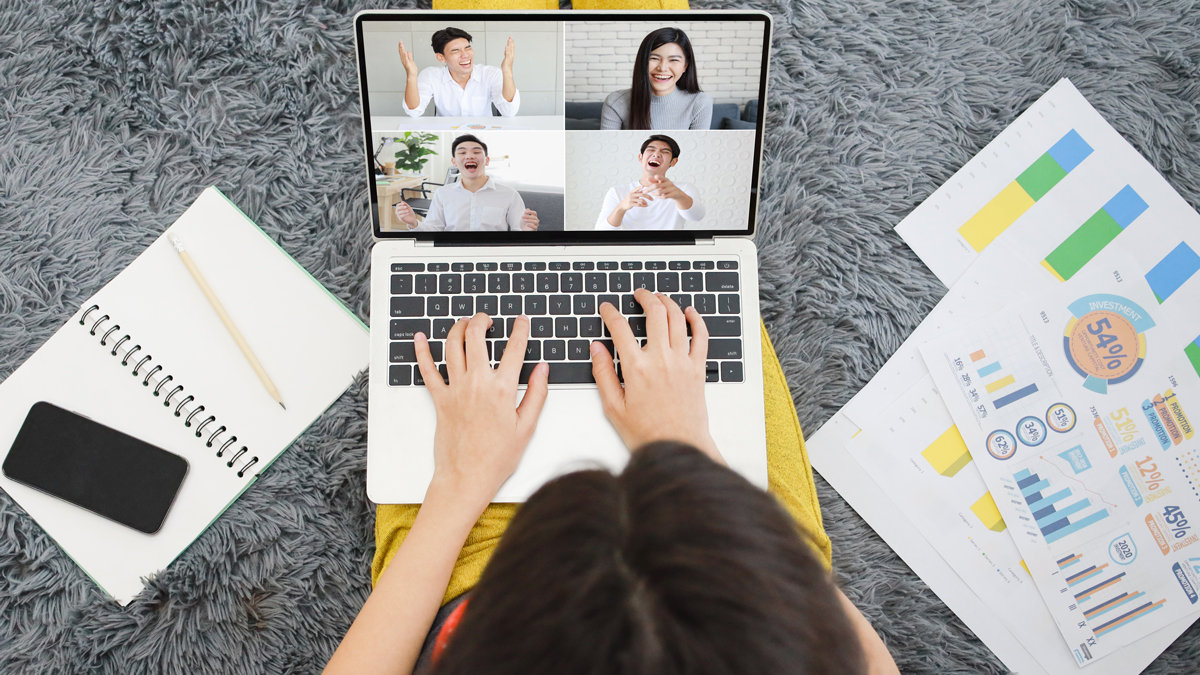
Even before the COVID-19 pandemic, video meetings and conferences were already popular methods of remote communication for various individuals and organizations. The lockdowns and quarantines only served to bolster the use of video calls and meetings. Zoom is one of the most well-known apps for video meetings and chats and its use has become even more widespread due to the pandemic. Its versatility and availability across PC and mobile platforms and its ease of operation make it a popular app video meeting app choice by old and young generations of users.
Here, we will share some useful Zoom hacks to help make your video meeting experience better.
1. Using a Conference Phone
Enhancing audio performance in a meeting is as important as having a high-quality video. In a corporate setting, there can be many participants attending a video meeting in a conference room, and not all may be within the scope of the camera’s view. To make up for this limitation, connecting voice conferencing equipment with Zoom can enable all participants in the room to provide their inputs without the need to be seen on camera. It also solves the technical difficulty of using multiple headsets in a conference setting where most of the meeting participants are groups of individuals. This ingenious audio equipment can facilitate the sharing of thoughts, ideas, and information. Meeting members may also find muting the video convenient when speaking as a group over the phone, where they can express themselves more confidently without others watching.
2. Easy Video and Audio Muting and Unmuting
Joining or being invited to a Zoom meeting unexpectedly can leave you ill-prepared to face the other participants. To keep your coworkers and other video meeting members from seeing your bedhead, unruly clothes, messy room, or any embarrassing things, you can adjust the default settings to muted video when joining a meeting (Settings > Video > Turn off my video when joining a meeting). Also, embarrassing noises, conversations, and inappropriate language need to be screened out when you join a meeting. You can also make a similar setting adjustment to mute the audio each time you join a meeting (Settings > Audio > Mute microphone when joining a meeting). Once everything is ready, you can open the video and audio for everyone in the meeting to see and hear.
Other useful keyboard hacks can be used to easily turn off the video and audio. You can use Alt+V to turn off/on the video and Alt+A to mute/unmute the audio.
3. Easy Name Display Setting
Displaying the names of chat members may not be necessary for friendly video calls. However, for business conference calls where there are different participants in nearly every meeting session, you need to remember and acknowledge the names of the participants to make the interaction engaging. This is also a convenient setting especially if you are tasked to record the minute of the meeting and give a detailed report afterward. To activate the name display setting, go to Settings > Video and check Always display participant’s name on their videos.
4. Activate Beauty Filter
Looking your best in a meeting is an excellent way of making a good impression, especially if it is the first time meeting members see each other. While remote work experience may already tell you to get properly dressed and ready like you are reporting to an office, you may still have some worries about how you’ll look on the other side of the computer or phone camera.
The good thing about Zoom is that it has integrated the Touch Up My Appearance feature to help you be more confident in your video meetings. To activate this life-saving feature, click the upward-pointing arrow next to Start Video. Proceed to Video Settings > My Video and check the box with Touch Up My Appearance.
There are still a lot of Zoom hacks you can find useful in a video meeting. We shared here some of the features that are commonly used in work and business meetings. Discover other Zoom settings that work best for your video call and meeting needs and enjoy a more engaging video interaction.




