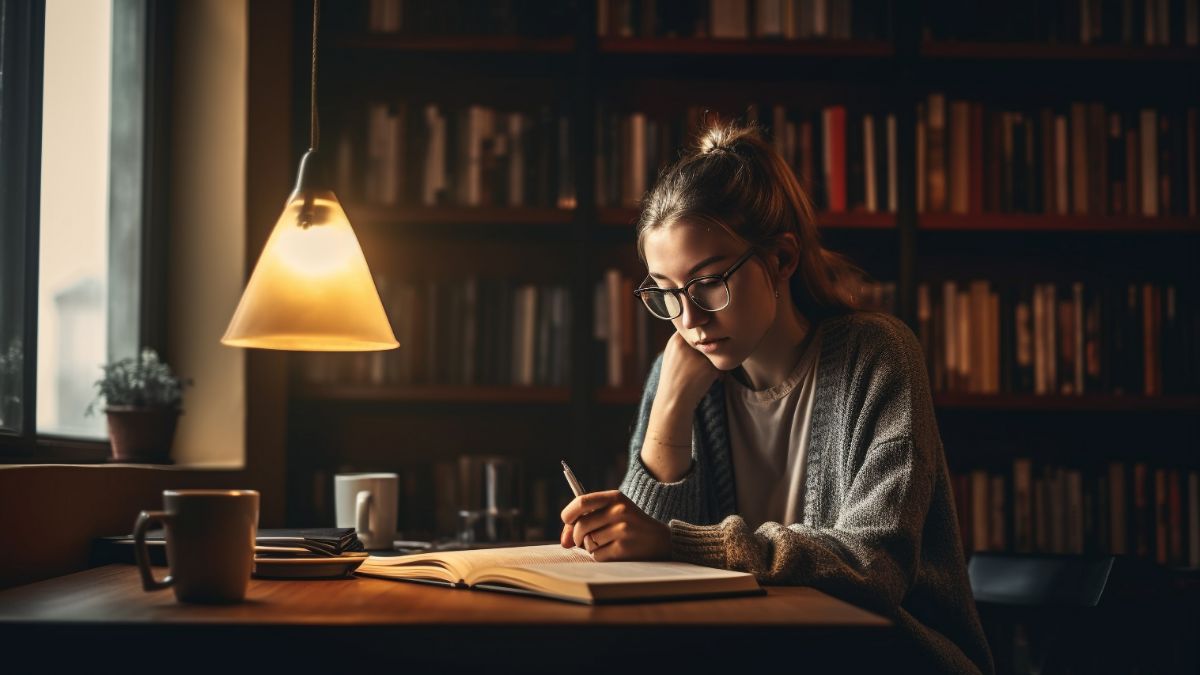Microsoft Word has always been a popular program for any form of writing. It is widely used across the world for personal and business needs. Mastering a program like this can take years of practice to familiarize yourself with it. Recently, you may have been debating on whether or not you should transition from Windows to Mac, and losing those skills with MS Word is at the core of your concern. You are worried about having to learn everything again as Mac shortcuts are different than those on Windows. Today, we will talk about the most used shortcuts on MS Word for Mac to put your mind at ease, knowing that this no-nonsense basic guide will help you out when using MS Word on a Mac in 2020.
Open A New Document
Command + N will open a new document.
Existing Document
To open an existing document use Command + O
Bold Text
Use Command + B to bold the highlighted text in your document.
Italicize
Command + I will italicize your selected text in your document.
Underline
Command + U underlines the text you have highlighted, or toggles underline on and off.
Hyperlink
Use Command + K to add or edit embedded hyperlinks in your document.
Copy Text
Command + C will allow you to copy text or graphics.
Paste
Use Command + V to paste your copied text or graphic.
Undo
Command + Z will undo your last typed characters or words.
Re-do
Perhaps you’ve decided to go with it, use Command + Y to re-do the changes.
Copyright
Use Option + G as the keyboard shortcut for the copyright © symbol.
Trademark
Option + 2 is the keyboard shortcut on Mac for the trademark™ symbol.
Registered Trademark
Here is another one for you, use Option + R for the registered trademark® symbol.
Ellipsis
Perhaps there are no words to describe what it is you are writing about, use Option + ; for …
Spell Check
Use Command + Option + L to quickly bring up Word’s spellcheck feature without touching the mouse.
Thesaurus
Don’t fumble for that heavy book on your shelf, use FN + Shift + F7 to open Word’s thesaurus.
Search Box
Looking for a particular word or phrase in the document? Use Command + F to open a search window, type it in, and find it quickly.
Save
You’ve completed your masterpiece and now it is time to save it. Just use Command + S to do so.
Save As
If you want to “Save As” in order to update the name of the document, it is as simple as using Command + Shift + S.
Print Preview and Print
Command + P allows you to take a sneak peek at your work with a Print Preview, and then it can also be used to print your document.
More Print Options
So, perhaps you are blessed with having a printer than can print on both sides and are now wondering how to print double sided on Word using a Mac. Although there is not a keyboard shortcut to go directly to this option, you can still use Command + P to quickly pull up the print options window. When the print options menu window appears (after executing Command + P) and below the “Presets:” drop-down section, you will see another drop-down box. Click on this window and you choose “Layout”. The drop-down box for “Two-Sided” printing should be towards the bottom of the window.
Whew!
See, that wasn’t so bad, was it? Use this quick and simple guide to help you transition from using Word on Windows to using Word on a Mac.